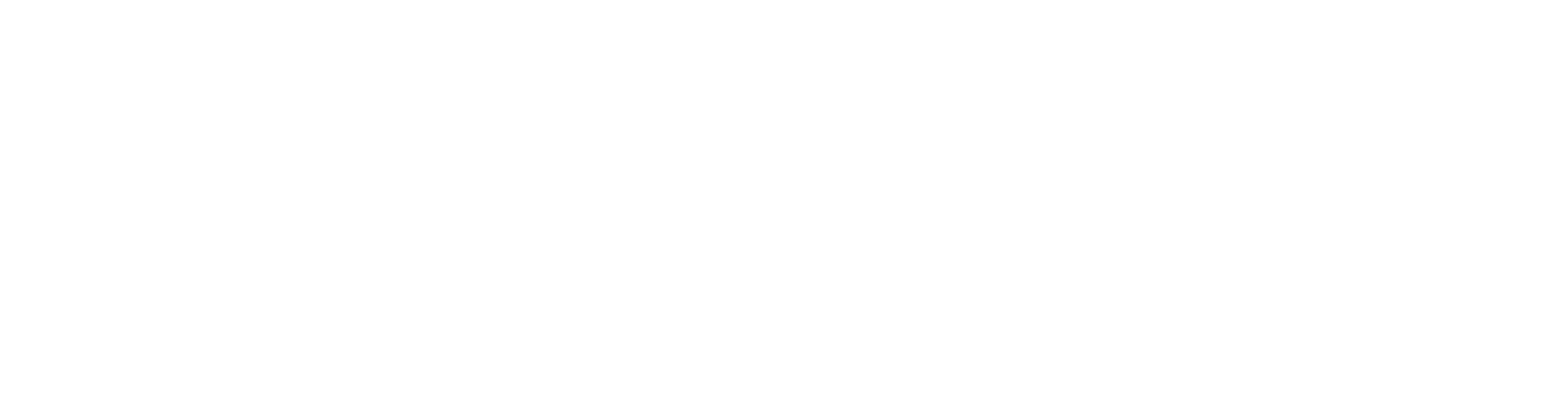Getting Started
Your Wickr administrator will initiate Wickr activation for your account. Follow the steps for the activation from your Admin using the configuration file provided. Then enter your username name and temporary password. Next, you’ll be prompted to create a password. You will also see that your Network has a Compliance option for auditing purposes. Click “accept” and all content will be recorded per your company’s information governance requirements.
Once you’re logged in, the app will take you through a quick tour. You will be guided through Rooms and how to create them, Conversations and how to start one, and identifying contacts and Settings. The tour can be stopped and restarted at any time.
Rooms
A room is a secure chat group. To create a room, click the pencil icon on your Rooms dashboard. Give your Room a name and a brief description. Set the expiration timer that allows messages to be non-persistent based on the expiration time set.
You can add users to the room by searching for their names or scrolling through the contact directory. Once your room is created, you can edit the settings by clicking the information icon. Here you can select moderators who can make changes to the room. Moderators are identified with the “crown” symbol next to their name.
Messaging
Sending a secure text message is easy, simply type your message in the text entry box and send. Attaching files or photos is easily done using your mobile device. Simply select the plus icon and choose the item you want to attach.
Additionally, you can save important documents to a Room. Simply hold down on the file on iOS, or click the messages menu on Android. From that menu, select Save File to Room. The file will remain persistent for any new users being added to a Room. Saved items can be accessed from the room menu. This is a great feature for documents such as policies or guidelines that need to be referenced on an ongoing basis.
Ever send a message you didn’t mean to? Within Wickr, you can use the recall feature and delete it from all recipient devices. Alternatively, you can send up to a 1 minute voice message instead of typing.
Have an important message that you want to come back to later? You can flag it by selecting the star feature. It can be retrieved easily in your starred messages, from the search bar within the main screen.
Sharing your location is as easy as ever. Simply tap the location button and share. You can share your current location or set-up to continuously send your “live” location using your mobile device.
You can also choose to show your online availability to other users. This feature can be disabled if you prefer to keep your status private.
To further secure your connection, go to your settings to enable our smart VPN technology – Wickr Open Access. This will bypass any untrusted or hostile networking environments. This setting can be enabled by any user.
For personalized dialogue, simply select a user’s avatar and click on the message icon. This feature is great for 1 on 1 conversations with any member of your team.
Be sure to visit support.wickr.com if you need any additional assistance.